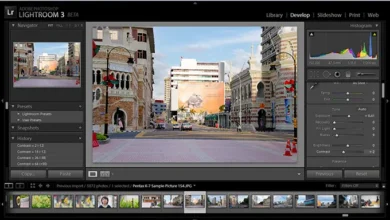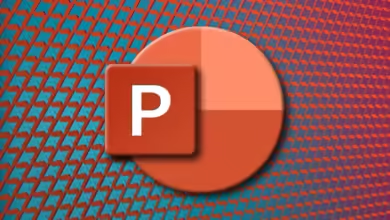دليل المبتدئين للعمل مع برنامج الرسومات Paint.NET
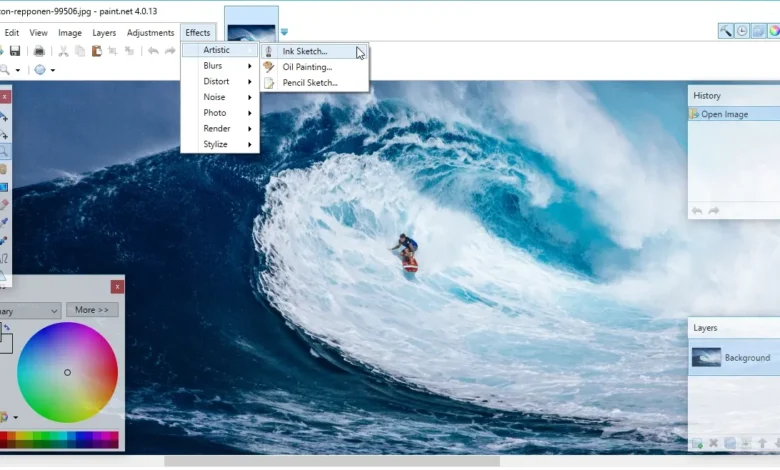
يعد Paint.NET برنامجًا احترافيًا لتحرير الصور مثل Photoshop وPhoto Impact ومن الميزات البارزة لهذا البرنامج أنه مجاني وصغير الحجم جدًا مقارنة بالبرامج المشابهة مثل Photoshop وغيره.
إحدى الميزات الجيدة لهذا البرنامج هي القدرة على التراجع/الإعادة لعدد غير محدود من المرات. يمكن الوصول بسهولة وسرعة إلى كافة الأدوات وعناصر البرامج من خلال القوائم وأشرطة الأدوات. تم تصميم واجهة المستخدم الخاصة بالبرنامج بحيث يكون مستخدمو برامج Paint وPhotoshop على دراية تامة بها.

هو برنامج تحرير الصور الاحترافي Paint.NET
يتعامل جميع مستخدمي الكمبيوتر مع الصور. يقوم البعض بتحرير الصور بشكل احترافي ويستخدم برامج قوية مثل Photoshop لكن بعض المستخدمين يحتاجون إلى تعديل الصور من وقت لآخر. بالنسبة لهؤلاء الأشخاص، يتوفر برنامج الرسام مع نظام التشغيل Windows، ولكن إذا كنت من هؤلاء الأشخاص الذين لا تتاح لهم الفرصة لتعلم Photoshop، ولكن ميزات Windows Paint أيضًا غير متوفرة لديك وتحتاج إلى المزيد من الأدوات، فمن الأفضل استخدام Paint.NET
الميزات الرئيسية لبرنامج Paint.NET:
- واجهة مستخدم بسيطة ومرنة
- مجانية ومفتوحة المصدر
- عدد غير محدود من عمليات الانعكاس (تراجع / ريندو)
- دعم التنسيقات المستخدمة على نطاق واسع بما في ذلك PNG، JPEG، BMP، GIF، TGA، TIFF
- تأثيرات متنوعة
- دعم الإضافات جميل وفعال للغاية
- حجم صغير جدًا
- متوافق مع إصدارات مختلفة من Windows
تعلم كيفية العمل مع برنامج PAINT.NET
Paint.net هو برنامج مجاني لتحرير الصور مصمم لنظام التشغيل Windows يعد هذا البرنامج، مثل Photoshop، أحد أفضل برامج Photoshop الزائفة مع دعم الطبقات والمؤثرات الخاصة ومجموعة واسعة من الأدوات المفيدة والقوية. تم إنشاء موقع Paint.net في الأصل بواسطة ريك بروستر كمشروع طلابي في جامعة ولاية واشنطن.
على الرغم من أن Adobe Photoshop لا يزال هو المعيار الذهبي لإنشاء الصور وتحريرها، إلا أن بعض الأشخاص يفضلون استخدام برامج أخرى. إذا كنت تريد ميزات على المستوى الاحترافي في برنامج آخر، فيمكنك تجربة GIMP، لكنه لا يزال برنامجًا يصعب على المستخدمين تعلمه. هذا هو المكان الذي يأتي فيه برنامج Paint.NET، حيث يوفر بديل Photoshop مجاني وقوي وسهل الاستخدام لمستخدمي Windows
تحرير الصور باستخدام برنامج Paint.net
كما يوحي الاسم، تم إنشاء Paint.NET كبديل لبرنامج Microsoft Paint. يعد الرسام أداة بسيطة للقيام بمهام بسيطة.
تم إنشاء Paint.NET في الأصل بدعم من Microsoft كبديل محتمل. وهو الآن مشروع مستقل يديره مطور واحد، مع أدوات وميزات تجعله أقرب إلى GIMP
إن روعة Paint.NET تكمن في بساطته. بدلاً من التركيز على عدد لا نهائي من الميزات الإضافية، يتمتع برنامج Paint.NET بواجهة مستخدم بسيطة وواضحة تجعل اختيار الصور الرقمية وإنشائها وتحريرها خيارًا سهلاً للمستخدمين.
ومع ذلك، إذا كنت تريد إنشاء صور معقدة. فإن برنامج Paint.NET لديه القدرة على القيام بما تحتاجه، إذا قمت بتعديله قليلاً. استخدم Paint.NET للقيام بأي شيء تقريبًا يمكن للأدوات الاحترافية مثل Photoshop القيام به.
برنامج Paint.NET مجاني تمامًا ويمكن تنزيله لمستخدمي Windows بالنسبة لمستخدمي نظامي التشغيل macOS وLinux يجب عليك استخدام بديل مثل GIMP بدلاً من ذلك.

تعلم كيفية فتح برنامج PAINT.NET
يتوفر Paint.NET كبرنامج مجاني. على الرغم من أنه يمكنك دعم المشروع عن طريق شراء نسخة من متجر Microsoft مقابل بضعة دولارات. بعد تثبيت Paint.NET يمكنك استخدامه لإنشاء الصور وتحريرها.
عند فتح Paint.NET لأول مرة. يتم إنشاء لوحة قماشية جديدة، ولكن يمكنك الضغط على File > New لإنشاء تصميم جديد إذا لزم الأمر. هنا يمكنك رسم صورتك وتحريرها ومعالجتها.
تتوفر قائمة بأدوات الرسم المتنوعة في القائمة الموجودة على الجانب الأيسر من واجهة Paint.NET حيث تتوفر أدوات الرسم والاختيار والتلوين والتعبئة والمزيد. للبدء في استخدام أي من هذه الأدوات، انقر عليها. يجب أن يتغير المؤشر ليتناسب مع الأداة.
شاهد ايضا”
- خطوات بسيطة لضغط الملفات واستخراجها باستخدام برنامج WinRAR
- Zbrush: كل ما تحتاج معرفته عن النحت الرقمي
- استكشاف إمكانيات برنامج Maya في مجال الرسوم المتحركة
- Cinema 4D . فرصتك لدخول عالم صناعة الأفلام والسينما

أدوات برنامج تطبيق Paint.NET
في الزاوية اليسرى السفلية توجد عجلة الألوان. يتيح لك هذا تغيير لون أي كائن أو أداة قمت بتحديدها حاليًا. على سبيل المثال، إذا قمت بتحديد أداة النص، فيمكنك تغيير لون النص المدرج عن طريق تحديد لون هنا.
إذا كنت بحاجة إلى تغيير حجم لوحة التصميم الخاصة بك. فاضغط على Image > Resize، مما يسمح لك بتغيير حجم لوحة التصميم الخاصة بك مع الحفاظ على المحتويات سليمة.
إذا كنت تريد تغيير حجم صورة موجودة، فاضغط على Image > Canvas Size بدلاً من ذلك. سيؤدي هذا إلى تغيير حجم الصورة بأكملها مع خيارات لإعطاء الأولوية للجودة على حجم الصورة.
مثل Photoshop. يمكنك إنشاء صور معقدة باستخدام الطبقات. لإدراج طبقة جديدة. اضغط على Layers > Add New Layer يمكنك تغيير الطبقة المحددة من نافذة الطبقات الموجودة في الركن الأيمن السفلي من واجهة Paint.NET تتوفر خيارات إضافية، بما في ذلك خيارات نسخ الطبقة أو نقلها، من قائمة الطبقات.
يسمح لك برنامج Paint.NET بتغيير مستويات الألوان والسطوع بسرعة، بالإضافة إلى إضافة تأثيرات مثل البني الداكن أو انعكاس الألوان إلى صورتك. يمكنك الوصول إليها من قائمة التعديلات الموجودة أعلى واجهة Paints.NET
للحصول على تأثيرات خاصة أكثر تقدمًا، تحتاج إلى النقر فوق قائمة التأثيرات. من هنا، يمكنك التعامل مع صورتك باستخدام تأثيرات نمط Photoshop مثل التمويه والتشوهات، بالإضافة إلى مرشحات الصور اللمسية التي تزيل العين الحمراء أو تسمح لك بزيادة وضوح صورتك.
إذا كنت تريد التفاعل مباشرة مع الكاميرا أو الماسح الضوئي، فيمكنك ذلك. تأكد من توصيل الماسح الضوئي أو الكاميرا بجهاز الكمبيوتر الخاص بك، ثم اضغط على File > Acquire للحصول على الصورة واستيرادها مباشرة إلى Paint.NET لتحريرها.
إذا واجهت مشكلة، يمكنك التراجع بسرعة عن أي عدد من أحدث الإجراءات التي قمت بها باستخدام لوحة History في الجزء العلوي الأيمن. اضغط إما على زر تراجع أو إعادة، أو حدد إجراءً سابقًا من القائمة للعودة إلى تلك الخطوة.